- Knowledge Base
- BOOM
- Troubleshooting
-
BOOM
-
Duet 3
-
Symphony Desktop
-
Symphony Studio
-
Symphony I/O Mk 2
-
Jam X
-
HypeMiC
-
MiC +
-
ClipMic digital 2
-
Groove
-
Jam +
-
MetaRecorder
-
Plugins
-
Apogee Control Remote
-
FAQ
-
Legacy Products
- AD-16x & DA-16x
- AD-16 & DA-16 (non-x versions)
- AD-8000
- AMBEO Smart Headset
- AMBus Cards
- Big Ben
- Duet (Firewire)
- Duet 2
- Duet for iPad/Mac/PC (USB)
- Avid Pro Tools Duet
- Element Series
- Ensemble (Firewire)
- Ensemble (Thunderbolt)
- GiO
- Jam
- Maestro App
- Maestro 2
- MiC
- MINI Products
- One
- One (iPad, Mac, PC)
- PSX-100
- Quartet
- Rosetta 200
- Rosetta 800
- Rosetta AD
- Sennheiser ClipMic
- Symphony32 PCI Cards
- Symphony 64 PCIe & Thunderbridge
- Symphony I/O Mk 1
- Symphony Mobile
- Trak2
- X-Digi-Mix
- X-FireWire
- X-HD
- X-Symphony
- X-Video
-
First Take
Boom not detected in the Apogee Control 2 App on Mac / Windows
If Boom is detected as a USB audio device in System Preferences > Sound (Mac) and Control Panel > Sound (Windows), but Boom is not detected in the Apogee Control 2 app, this may happen if outdated software / firmware is installed.
Download and re-install the current Boom software and firmware.
Run the un-installer in the driver first and restart your computer.
Then run the installer again and restart.
For Mac OS see our guide for allowing the Apogee software in your Mac's Security and Privacy settings after installing.
After installing the software connect BOOM and update Boom's firmware, press and hold in on Boom's Main knob when connecting the USB C cable to your Mac/Windows PC.

Keep holding for about 2-4 seconds and a dialog will appear to update firmware.
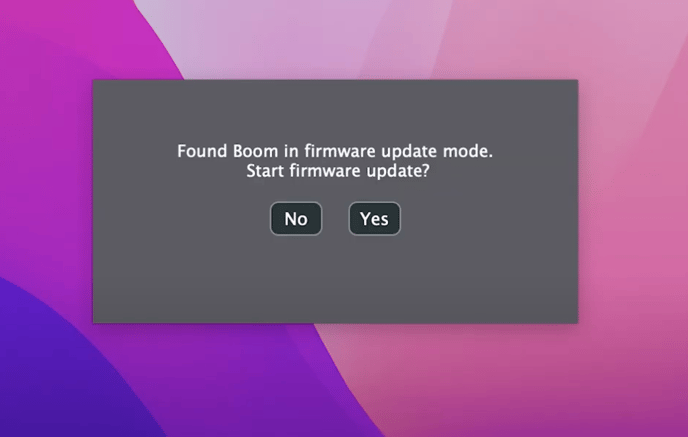
Once updated you can then check the current software and firmware version in Apogee Control 2 > Preferences.
