- Knowledge Base
- Legacy Products
- Duet for iPad/Mac/PC (USB)
-
BOOM
-
Duet 3
-
Symphony Desktop
-
Symphony Studio
-
Symphony I/O Mk 2
-
Jam X
-
HypeMiC
-
MiC +
-
ClipMic digital 2
-
Groove
-
Jam +
-
MetaRecorder
-
Plugins
-
Apogee Control Remote
-
FAQ
-
Legacy Products
- AD-16x & DA-16x
- AD-16 & DA-16 (non-x versions)
- AD-8000
- AMBEO Smart Headset
- AMBus Cards
- Big Ben
- Duet (Firewire)
- Duet 2
- Duet for iPad/Mac/PC (USB)
- Avid Pro Tools Duet
- Element Series
- Ensemble (Firewire)
- Ensemble (Thunderbolt)
- GiO
- Jam
- Maestro App
- Maestro 2
- MiC
- MINI Products
- One
- One (iPad, Mac, PC)
- PSX-100
- Quartet
- Rosetta 200
- Rosetta 800
- Rosetta AD
- Sennheiser ClipMic
- Symphony32 PCI Cards
- Symphony 64 PCIe & Thunderbridge
- Symphony I/O Mk 1
- Symphony Mobile
- Trak2
- X-Digi-Mix
- X-FireWire
- X-HD
- X-Symphony
- X-Video
-
First Take
Using Duet with Apple Logic
To configure Apple Logic Pro to use Duet:
1. In the Logic Pro menu bar, choose Logic Pro > Preferences > Audio in the menu bar, then click the Device tab.
2. Check the Core Audio checkbox; set Output Device and Input Device to Duet (it shows Duet 3, but the same can be applied to any version of the Duet).
3. Set I/O Buffer Size to 128 or higher.
4. Click Apply.
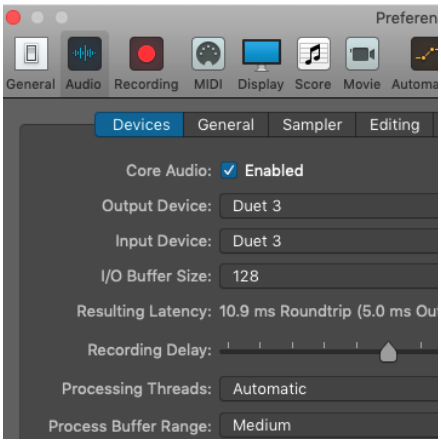
To configure Logic Pro for Direct or Software Monitoring Workflow:
1. In the Logic Pro menu bar, choose Logic Pro > Preferences > Audio, then click the General tab.
● Check the Software Monitoring box to monitor through Logic while recording.
● Leave the Software Monitoring box unchecked for Direct monitoring through the Apogee Control 2 low latency mixer.
2. In Apogee Control 2, set Main and Headphone Sources.
● Set to SW:Playbacks > Playback 1-2 for Software monitoring.
● Set to Direct Mixers: Mixer for Direct monitoring through the Apogee Control 2 mixer.
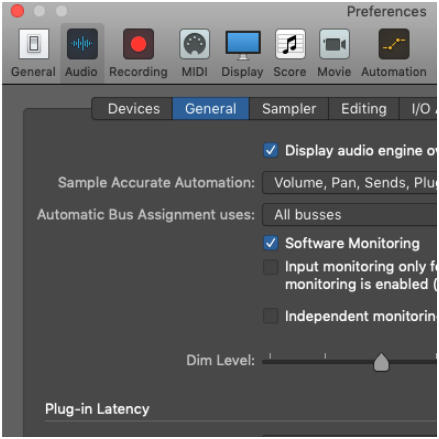
To access Duet inputs & outputs in Logic Pro:
1. From the Logic Pro menu bar, choose Mix > I/O Labels.
2. Choose the Provided by Driver labels by clicking on the first label, dragging your mouse down until all Duet labels are highlighted, then unclick.
3. Close the I/O labels window.
4. Select Duet inputs and outputs in any Logic Pro Channel Strip.
