Before you get started, make sure that you have updated the firmware on both Quartets to the most recent version. After the firmware has been updated, run the most recent Quartet software installer.
Setup
1) After you have ran the software installer, open up "Audio MIDI Setup", found in Applications Utilities.
2) Make sure both Quartets are set to the same sample-rate by selecting each device and choosing the correct sample-rate from the drop-down menu. (the example picture is using a Quartet and a Duet, but you can apply the same instructions to 2 Quartets)
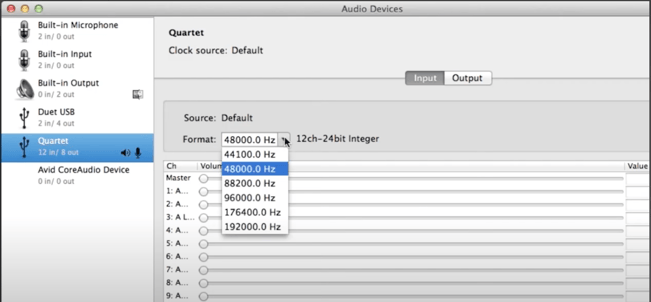
3) Create an Aggregate Device in Audio MIDI Setup by clicking on the "+" icon at the bottom left side of the device column and selecting "Create Aggregate Device".
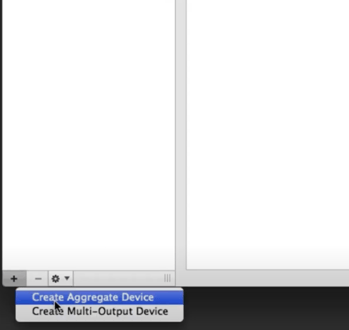
4) In the right side of Audio MIDI Setup, select the checkbox beside each Quartet. The Clock Source drop-down menu should blank. (the example picture is using a Quartet and a Duet, but you can apply the same instructions to 2 Quartets)
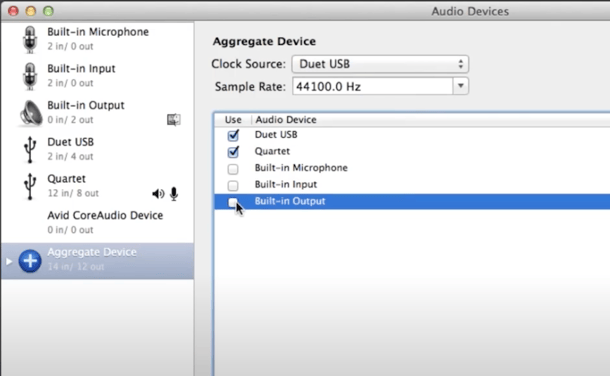
5) With "Aggregate Device" still selected, go back to the bottom of the device column and click on the "gear" icon. Choose "Use This Device For Sound Input" and "Use This Device For Sound Output" to set your Aggregate Device as the default input & output. The Aggregate Device should now show the speaker and mic icons next to it.
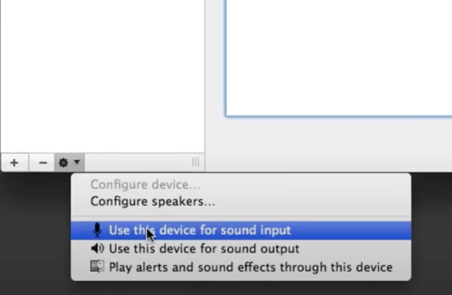
Using Logic
1) Launch Logic and go to the Audio Preferences (Logic Pro Preferences Audio). Click on the drop-down menu for the Output Device and select "Aggregate Device". It should automatically select Aggregate Device for your Input Device as well. Click the "Apply Changes" button at the bottom of the window.
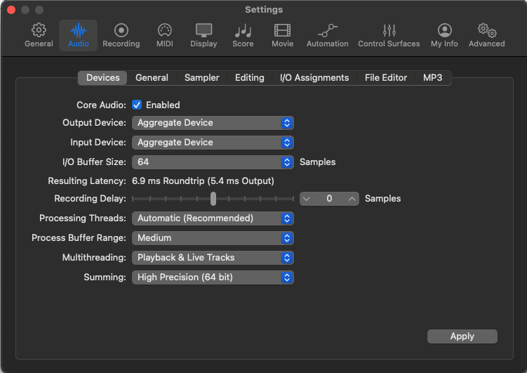
2) To set up the I/O labels in Logic for your Aggregate Device, go to the Mix menu, and select "I/O Labels". The I/O Labels window will appear. Click anywhere in the window and then press Command-A to select all. Now click on one of the circles in the "Provided by Driver" column. This will select all of the i/o labels for your Aggregate Device. Close the I/O Labels window.
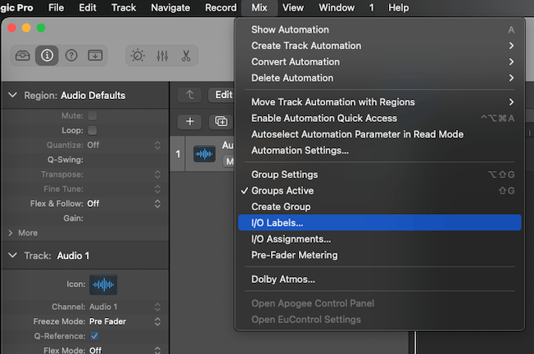
3) Now you're ready to record with your Aggregate Device! Create a track and assign your input and output.
Hotplugging devices or sleep/wake while Logic is open isn't recommended while using an Aggregate Device. If you hotplug or sleep/wake, you may have to quit and relaunch Logic.
Using ProTools
1) Launch ProTools and before creating or opening a session, select "Playback Engine" by clicking on the Setup menu. Select "Aggregate Device" in the top drop-down menu for the Playback Engine and then click "OK". ProTools may have to quit and relaunch after this.
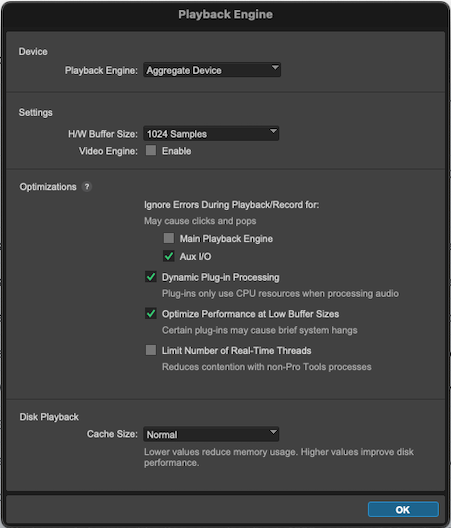
2) After you've relaunched ProTools, go to the "I/O Setup" by clicking on the Setup menu and selecting "I/O". After the I/O Setup window opens, click "Default" in both the input and output tabs.
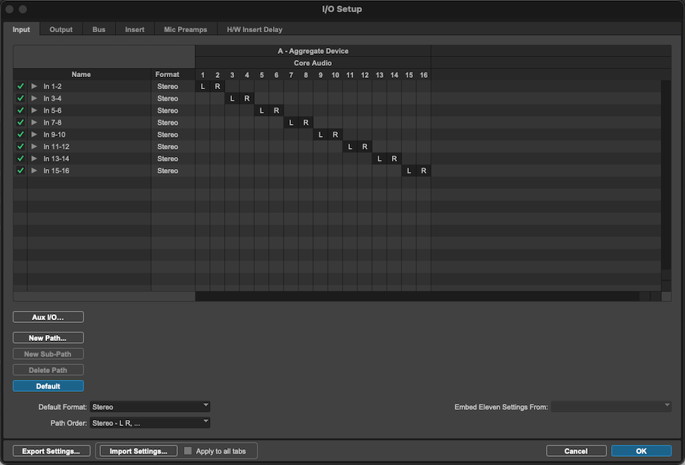
3) You can customize the i/o labels by double-clicking on an entry and entering a label of your choice.
Hotplugging devices or sleep/wake while ProTools is open isn't recommended while using an Aggregate Device. If you hotplug or sleep/wake, you may have to quit and relaunch ProTools.
Troubleshooting
Aggregate Device Mode is more prone to clicks and pops than using a single Audio Device.
If you run into "choppy" audio or clicks and pops while using an Aggregate Device, here is a list of troubleshooting tips:
- Make sure both devices are set to the same sample-rate in Audio MIDI Setup
- Quit and relaunch Logic or ProTools.
- Reload the driver in Logic by going to the Audio Preferences, toggling the I/O Buffer Size back & forth and then clicking "Apply Changes".
- Try raising the I/O Buffer Size in Logic's Audio Preferences or ProTools' Playback Engine.
- Open Audio MIDI Setup, delete Aggregate Device and create a new Aggregate Device using the steps above.
Lastly, if you cannot resolve glitchy audio with Aggregate Device Mode, try using one Quartet directly.
If you still have issues with a single Quartet glitching please Contact Support.
