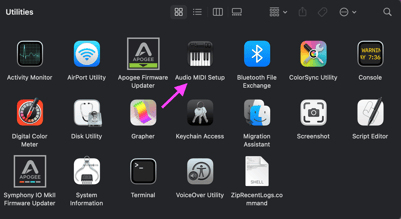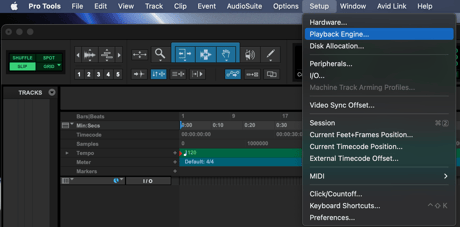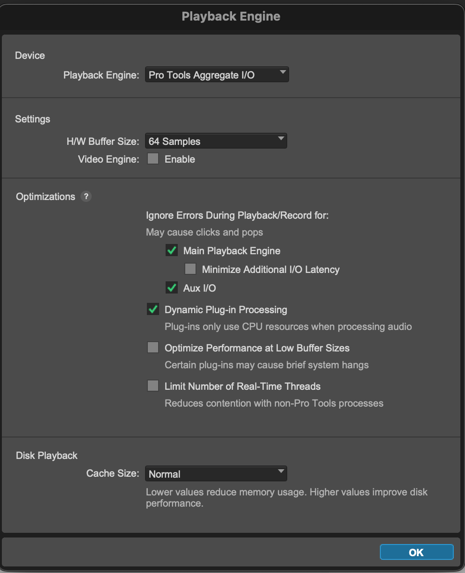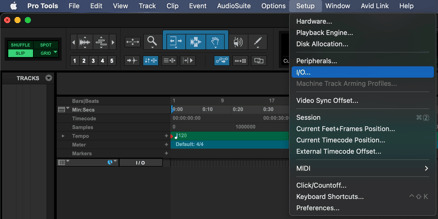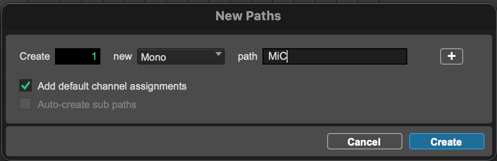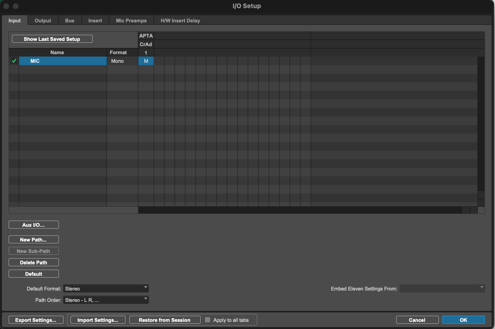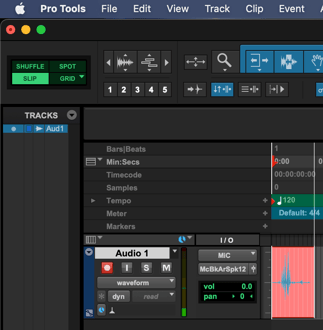-
BOOM
-
Duet 3
-
Symphony Desktop
-
Symphony Studio
-
Symphony I/O Mk 2
-
Jam X
-
HypeMiC
-
MiC +
-
ClipMic digital 2
-
Groove
-
Jam +
-
MetaRecorder
-
Plugins
-
Apogee Control Remote
-
FAQ
-
Legacy Products
- AD-16x & DA-16x
- AD-16 & DA-16 (non-x versions)
- AD-8000
- AMBEO Smart Headset
- AMBus Cards
- Big Ben
- Duet (Firewire)
- Duet 2
- Duet for iPad/Mac/PC (USB)
- Avid Pro Tools Duet
- Element Series
- Ensemble (Firewire)
- Ensemble (Thunderbolt)
- GiO
- Jam
- Maestro App
- Maestro 2
- MiC
- MINI Products
- One
- One (iPad, Mac, PC)
- PSX-100
- Quartet
- Rosetta 200
- Rosetta 800
- Rosetta AD
- Sennheiser ClipMic
- Symphony32 PCI Cards
- Symphony 64 PCIe & Thunderbridge
- Symphony I/O Mk 1
- Symphony Mobile
- Trak2
- X-Digi-Mix
- X-FireWire
- X-HD
- X-Symphony
- X-Video
-
First Take
Setting up MiC with Avid Pro Tools
Because MiC does not have an audio output it must be included in an aggregate device that combines multiple sources to create one audio device.
To set up MiC to work with Pro Tools do the following:
1) Connect MiC to your Mac using the included USB cable.
2) Open Audio MIDI Setup located in the Utilities folder on your Mac.
3) Select the Pro Tools Aggregate I/O device on the left side of the screen.
4) Click the check box next to MiC on the right hand screen to add MiC to the aggregate device.
5) In ProTools open the Playback Engine Setup...
6) Select Pro Tool Aggregate I/O in the "Current Engine" drop-down menu at the top of the page. Set the H/W Buffer Size to 64 Samples and click OK.
7) Open the IO Setup
8 ) Go to the Input Tab and choose "New Path". Create 1 new mono input path.
9) Rename the input path "MiC" and assign it to an input. Click OK.
10) Assign MiC as the input for your desired audio track.
Now you are ready to record using MiC!