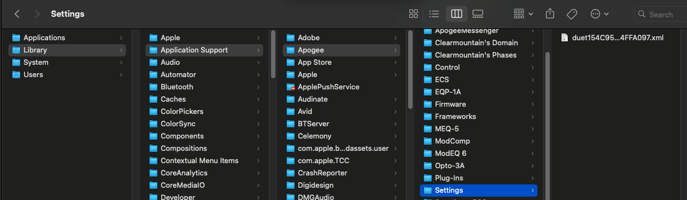-
BOOM
-
Duet 3
-
Symphony Desktop
-
Symphony Studio
-
Symphony I/O Mk 2
-
Jam X
-
HypeMiC
-
MiC +
-
ClipMic digital 2
-
Groove
-
Jam +
-
MetaRecorder
-
Plugins
-
Apogee Control Remote
-
FAQ
-
Legacy Products
- AD-16x & DA-16x
- AD-16 & DA-16 (non-x versions)
- AD-8000
- AMBEO Smart Headset
- AMBus Cards
- Big Ben
- Duet (Firewire)
- Duet 2
- Duet for iPad/Mac/PC (USB)
- Avid Pro Tools Duet
- Element Series
- Ensemble (Firewire)
- Ensemble (Thunderbolt)
- GiO
- Jam
- Maestro App
- Maestro 2
- MiC
- MINI Products
- One
- One (iPad, Mac, PC)
- PSX-100
- Quartet
- Rosetta 200
- Rosetta 800
- Rosetta AD
- Sennheiser ClipMic
- Symphony32 PCI Cards
- Symphony 64 PCIe & Thunderbridge
- Symphony I/O Mk 1
- Symphony Mobile
- Trak2
- X-Digi-Mix
- X-FireWire
- X-HD
- X-Symphony
- X-Video
-
First Take
My Duet 2 settings are not being saved when restarting my computer, or when I reconnect it later?
The mac-only "Duet 2" model's settings are saved on the computer rather than on the device like later "Duet for iPad & Mac" or Duet 3. Your computer may not have given the Apogee Control 2 app permission to write to your computer's drive to store these settings. Here's how to fix it:
- Open Mac System Settings > Privacy & Security:
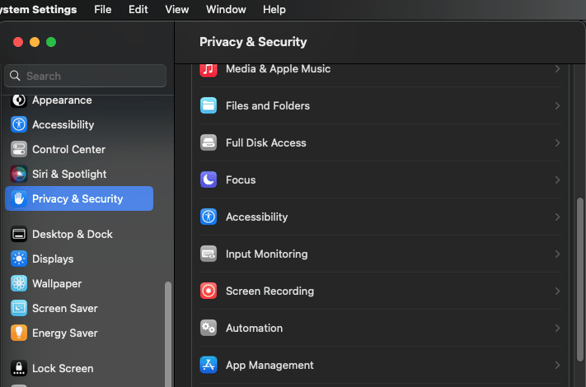
On the right side of the Privacy & Security section, select Full Disk Access.
Click the '+' button at the bottom of the list and then type in your password when prompted.
After typing in your password, locate the 'Apogee Control 2' app in your Applications folder and select it to add it to the list:
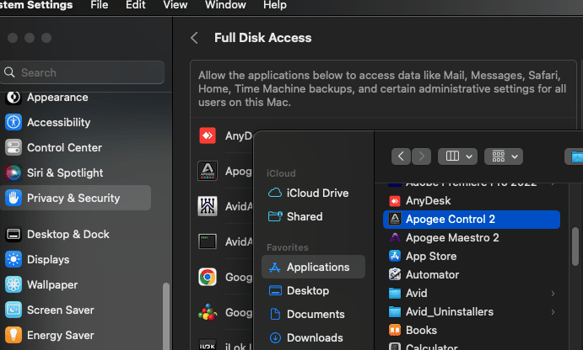
Once 'Apogee Control 2' is added to the list, click the checkbox next to it to allow it Full Disk Access.
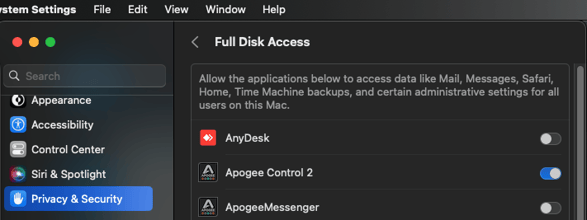
Quit System Settings, restart the computer, and test if the settings are now saving.
The settings are stored here on MacintoshHD > Library > Application Support > Apogee > Settings. Once permission to write to this folder is given, an XML file for DuetII should appear in this location: