- Knowledge Base
- Jam +
- FAQ's
-
BOOM
-
Duet 3
-
Symphony Desktop
-
Symphony Studio
-
Symphony I/O Mk 2
-
Jam X
-
HypeMiC
-
MiC +
-
ClipMic digital 2
-
Groove
-
Jam +
-
MetaRecorder
-
Plugins
-
Apogee Control Remote
-
FAQ
-
Legacy Products
- AD-16x & DA-16x
- AD-16 & DA-16 (non-x versions)
- AD-8000
- AMBEO Smart Headset
- AMBus Cards
- Big Ben
- Duet (Firewire)
- Duet 2
- Duet for iPad/Mac/PC (USB)
- Avid Pro Tools Duet
- Element Series
- Ensemble (Firewire)
- Ensemble (Thunderbolt)
- GiO
- Jam
- Maestro App
- Maestro 2
- MiC
- MINI Products
- One
- One (iPad, Mac, PC)
- PSX-100
- Quartet
- Rosetta 200
- Rosetta 800
- Rosetta AD
- Sennheiser ClipMic
- Symphony32 PCI Cards
- Symphony 64 PCIe & Thunderbridge
- Symphony I/O Mk 1
- Symphony Mobile
- Trak2
- X-Digi-Mix
- X-FireWire
- X-HD
- X-Symphony
- X-Video
-
First Take
How To Setup and Test Jam+ & Mic+ for recording on Mac OS:
When Jam+ and Mic+ are connected to any Mac with USB cable, the device will power on and be detected in System Preferences > Sound > Input and Output.
When Jam+ (or Mic+) is selected here as your input device Jam's (& Mic’s) main LED will turn green indicating it’s being used as your input device.
![]()
When sending an instrument signal to Jam+ or speaking into your Mic+, you will see your input level showing in this Mac Sound Preferences Input window as long as the gain on your unit is turned up.
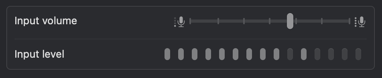
As long as signal is showing in System Preferences > Sound > Input meters this would indicate your unit is being detected and working correctly.
Turning the gain knob on the Apogee will cause the LED's to turn Blue temporarily. These blue LED's indicate your input gain level.
Green and Yellow / Red Leds indicate your input metering level.
You'll want to turn up your gain so you're not seeing Yellow or Red Leds metering (indicating the gain is turned up too high and risks clipping / distortion).
White LEDS for Mic+ and HypeMic indicate your blend control level, this is explained here:
How to use HypeMiC's Blend Control
NOTE: For Jam+ this blend setting is fixed as either "50/50 blend of direct and software app monitoring" or "off" (see below):
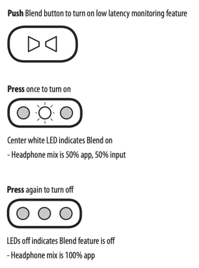
To hear your input normally you will need to use a DAW or recording application.
An easy test can be done by opening Quicktime Player > File > 'New Audio Recording' and then selecting Jam+ (or Mic+) as your input from the arrow beside the Red record button.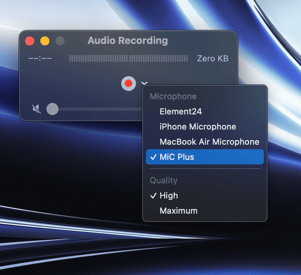
Here's Apple's guide for recording in quicktime:
https://support.apple.com/guide/quicktime-player/record-audio-qtpf25d6f827/mac
When you press record button and create new audio recording you will see input levels showing in Quicktime and on your unit.
When listening back to your recording make sure your "Jam+" (or "Mic+") is selected in System Preferences > Sound > Output to hear this through the headphone port on your unit.
This output volume is controlled by your Mac output volume controls.
As long as you can hear your playback after recording clearly this would confirm your unit is working correctly.
