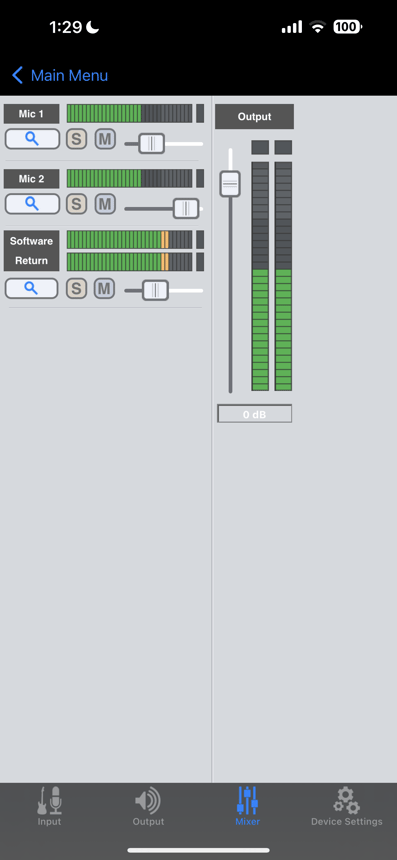- Knowledge Base
- Legacy Products
- Maestro 2
-
BOOM
-
Duet 3
-
Symphony Desktop
-
Symphony Studio
-
Symphony I/O Mk 2
-
Jam X
-
HypeMiC
-
MiC +
-
ClipMic digital 2
-
Groove
-
Jam +
-
MetaRecorder
-
Plugins
-
Apogee Control Remote
-
FAQ
-
Legacy Products
- AD-16x & DA-16x
- AD-16 & DA-16 (non-x versions)
- AD-8000
- AMBEO Smart Headset
- AMBus Cards
- Big Ben
- Duet (Firewire)
- Duet 2
- Duet for iPad/Mac/PC (USB)
- Avid Pro Tools Duet
- Element Series
- Ensemble (Firewire)
- Ensemble (Thunderbolt)
- GiO
- Jam
- Maestro App
- Maestro 2
- MiC
- MINI Products
- One
- One (iPad, Mac, PC)
- PSX-100
- Quartet
- Rosetta 200
- Rosetta 800
- Rosetta AD
- Sennheiser ClipMic
- Symphony32 PCI Cards
- Symphony 64 PCIe & Thunderbridge
- Symphony I/O Mk 1
- Symphony Mobile
- Trak2
- X-Digi-Mix
- X-FireWire
- X-HD
- X-Symphony
- X-Video
-
First Take
How do I use the low latency mixer in Maestro 2 with Apogee USB interfaces?
With the Apogee Maestro 2 software, you can monitor inputs with almost no latency by using the Hardware Monitoring / Maestro Mixer feature. Here's how to do so for Mac or iPad/iPhone.
For Mac
First, make sure you have setup your input signal:
- Open Apogee Maestro 2. In the ‘Input’ tab, set Analog Level (+4dBu and -10dBv for Line Levels-XLR only, Mic-XLR only, and Inst-1/4" only), then set appropriate gain level(s) for your input (s).
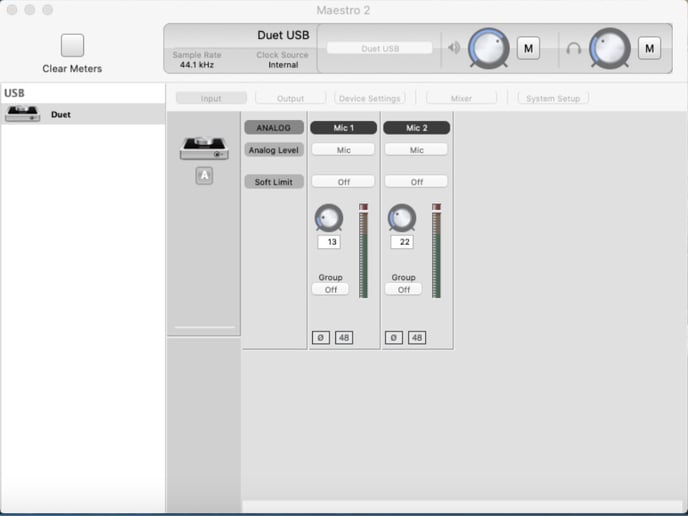
Then, select the Mixer in the outputs:
- For ONE & Duet, in ‘Output’ tab, change source of Main Outs or Headphones to ‘Mixer’.
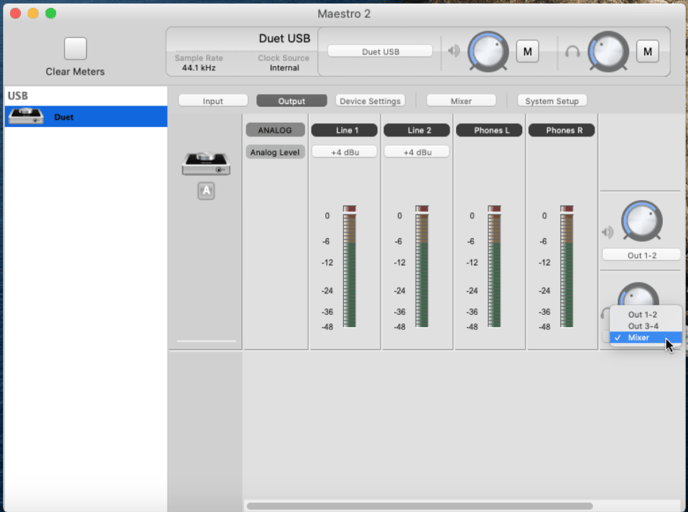
- For Quartet or Symphony, in the 'Output Routing' tab, Move the X for Line 1/2, or Headphones down next to 'Mixer'
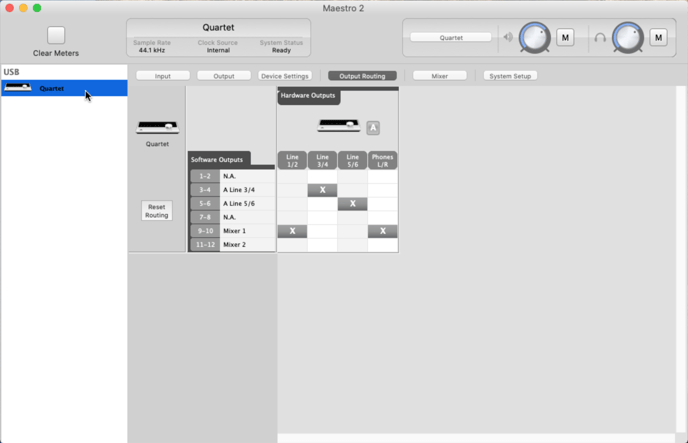
Now you will hear any adjustments made in the Mixer:
- In the ‘Mixer’ tab, adjust the volume level of Input(s) 1 & 2, and Software Return (Outputs 1-2, 3-4 from DAW).
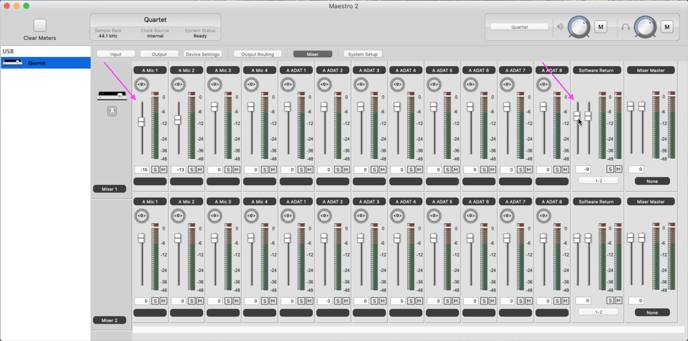
Here's a video showing how you'd use the Mixer with a recording program (DAW):
For iPad/iPhone (ONEv2, Duet for iPad/Mac, Quartet only)
First, make sure you have setup your input signal:
- Open the Apogee Maestro application. In the ‘Input’ tab, set Analog Level (+4dBu and -10dBv for Line Levels-XLR only, Mic-XLR only, and Inst-1/4" only), then set appropriate gain level(s) for your input (s).
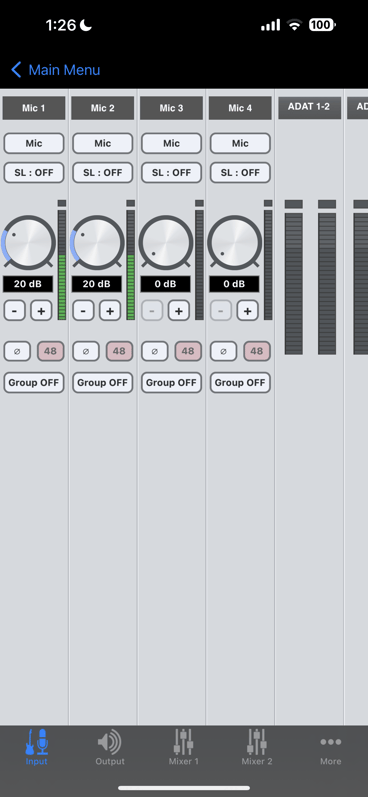
Then, select the Mixer in the outputs:
- In ‘Output’ tab, change source of Main Outs or Headphones to ‘Mixer’.
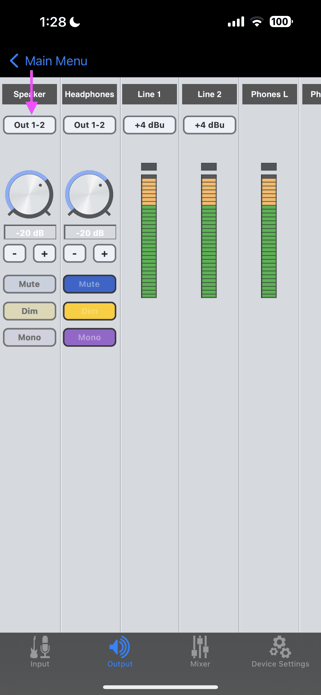
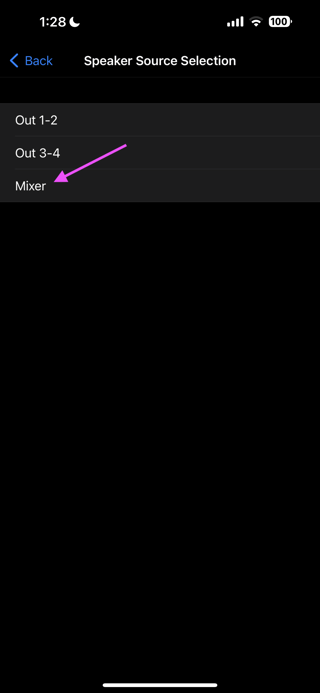
Now you will hear any adjustments made in the Mixer:
- In the ‘Mixer’ tab, adjust the volume level of Input(s) 1 & 2, Software Return (Outputs 1-2, 3-4 from DAW), and Output.