- Knowledge Base
- Legacy Products
- Duet for iPad/Mac/PC (USB)
-
BOOM
-
Duet 3
-
Symphony Desktop
-
Symphony Studio
-
Symphony I/O Mk 2
-
Jam X
-
HypeMiC
-
MiC +
-
ClipMic digital 2
-
Groove
-
Jam +
-
MetaRecorder
-
Plugins
-
Apogee Control Remote
-
FAQ
-
Legacy Products
- AD-16x & DA-16x
- AD-16 & DA-16 (non-x versions)
- AD-8000
- AMBEO Smart Headset
- AMBus Cards
- Big Ben
- Duet (Firewire)
- Duet 2
- Duet for iPad/Mac/PC (USB)
- Avid Pro Tools Duet
- Element Series
- Ensemble (Firewire)
- Ensemble (Thunderbolt)
- GiO
- Jam
- Maestro App
- Maestro 2
- MiC
- MINI Products
- One
- One (iPad, Mac, PC)
- PSX-100
- Quartet
- Rosetta 200
- Rosetta 800
- Rosetta AD
- Sennheiser ClipMic
- Symphony32 PCI Cards
- Symphony 64 PCIe & Thunderbridge
- Symphony I/O Mk 1
- Symphony Mobile
- Trak2
- X-Digi-Mix
- X-FireWire
- X-HD
- X-Symphony
- X-Video
-
First Take
Duet iOS Touchpads
Duet for iPad and Mac is outfitted with two user-assignable touchpads. A variety of functions can be chosen from to customize your workflow.
To assign your specific functions to the left and right touchpads:
- Launch the Control 2 application.
- In the left side Column, look for Touchpad A and Touchpad B
Notice in the example given, that the Dim function for the left touchpad has multiple options.
Mute, Dim, Sum to Mono, and Headphone source all have multiple options at your disposal.
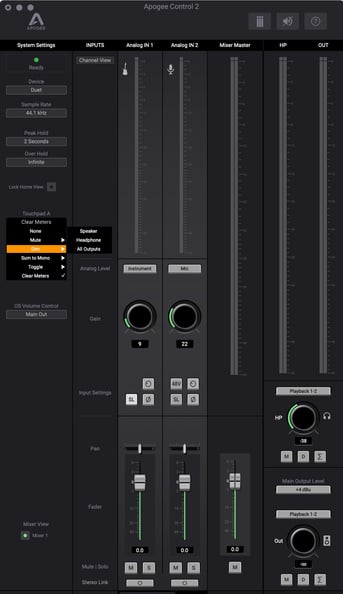
Tip: When using Duet in live situations, it may be a good idea to turn the touchpad functions to “None” to eliminate the possibility of accidentally changing a parameter mid performance.
