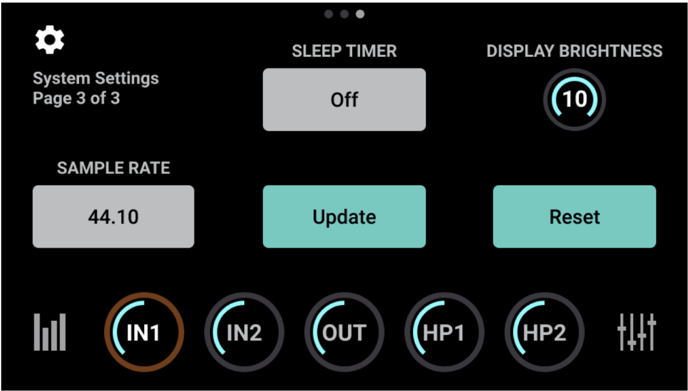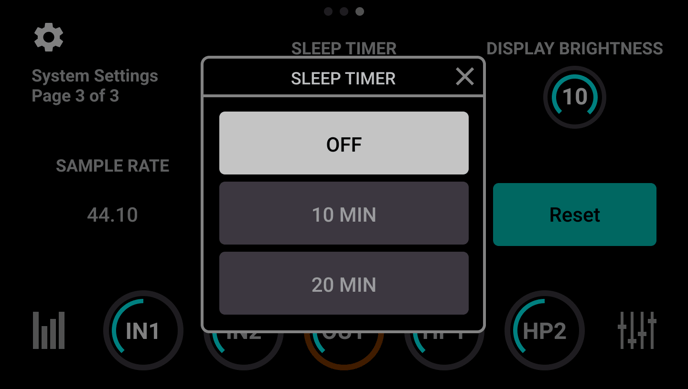-
BOOM
-
Duet 3
-
Symphony Desktop
-
Symphony Studio
-
Symphony I/O Mk 2
-
Jam X
-
HypeMiC
-
MiC +
-
ClipMic digital 2
-
Groove
-
Jam +
-
MetaRecorder
-
Plugins
-
Apogee Control Remote
-
FAQ
-
Legacy Products
- AD-16x & DA-16x
- AD-16 & DA-16 (non-x versions)
- AD-8000
- AMBEO Smart Headset
- AMBus Cards
- Big Ben
- Duet (Firewire)
- Duet 2
- Duet for iPad/Mac/PC (USB)
- Avid Pro Tools Duet
- Element Series
- Ensemble (Firewire)
- Ensemble (Thunderbolt)
- GiO
- Jam
- Maestro App
- Maestro 2
- MiC
- MINI Products
- One
- One (iPad, Mac, PC)
- PSX-100
- Quartet
- Rosetta 200
- Rosetta 800
- Rosetta AD
- Sennheiser ClipMic
- Symphony32 PCI Cards
- Symphony 64 PCIe & Thunderbridge
- Symphony I/O Mk 1
- Symphony Mobile
- Trak2
- X-Digi-Mix
- X-FireWire
- X-HD
- X-Symphony
- X-Video
-
First Take
Does Symphony Desktop have Auto Power On / Auto Power Off settings?
While there is no Auto Power On/Off feature for Symphony Desktop, the power on/off is done through the knob.
To power on Symphony Desktop, tap the Control Knob to power up Symphony Desktop
The touchscreen flashes for approximately 30 seconds as the internal processor starts.
Note: in current versions of the Symphony Desktop's Touchscreen Control firmware, the startup sequence features a black screen with an Apogee logo and progress bar.
Here's a video showing how to power on Symphony Desktop:
To power off Symphony Desktop, tap and hold the Control knob, then tap Shutdown to power off Symphony Desktop.
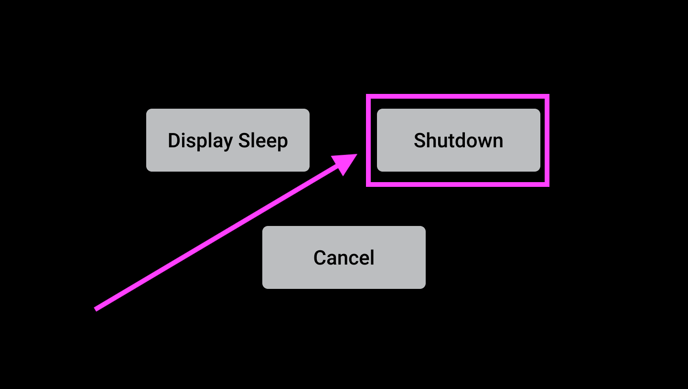
To put Symphony Desktop in Display Sleep mode, tap and hold the Control knob, then tap Display Sleep to turn off the touch screen but maintain full audio and Control knob operation.
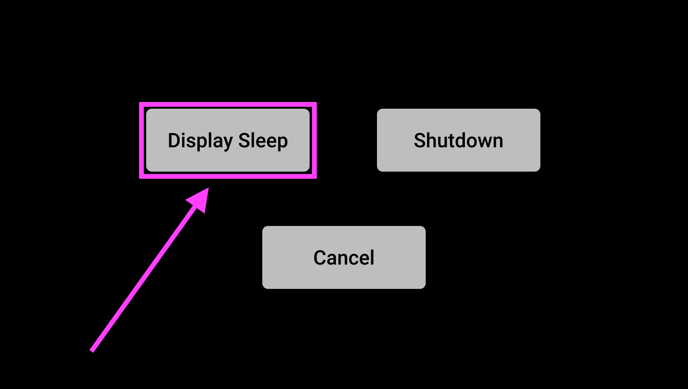
Lastly, you can enable Sleep Timer on Symphony Desktop.
The Sleep Timer puts Symphony Desktop's display to "sleep" if the Touch Screen is untouched during the set time.
To engage Sleep Timer, hit the "Settings" icon until Settings Page 3. Then click "Sleep Timer" and choose a time.