It is important that your Symphony Desktop's built-in operating system is up to date. Here are some reasons you may have trouble updating Touch Screen Control, and how to fix it:
Click a link below to jump to that section:
Lost the included USB thumb drive?
If you don’t have the supplied thumb drive, any USB hard drive formatted in the FAT32 format will work. See below for formatting instructions on Mac & Windows.
WHEN FORMATTING YOUR DRIVES ALWAYS TAKE CARE YOU DO NOT FORMAT A DIFFERENT DRIVE WITH IMPORTANT DATA. BEST TO DISCONNECT ANY OTHER EXTERNAL HARD DRIVES FOR THIS PROCESS TO PREVENT AN ACCIDENT WHERE YOU FORMAT ANOTHER DRIVE AND LOSE DATA YOU NEED!!!!!!!
How to Format a USB Drive:
Some of the USB thumb drives that come in the box are not properly formatted. If you get the "No Valid USB drive detected" message when trying to update the Symphony Desktop Touch Screen Control version, please follow the instructions below to properly format the drive:
- Connect a USB drive to your computer.
On MacOS
- Open the Disk Utility app located in your Mac's Applications > Utilities folder
- Click View and select "Show All Devices:
- Click the external USB drive on the left column so it's highlighted
(1). Make sure you select the physical External Disk, and not the Named Volume nested below. - Click the ERASE button at the top (2)
- The Erase menu appears. It MUST LOOK EXACTLY LIKE THIS:
-
- Name it whatever you want
- Format: you MUST select MS-DOS (FAT) (3),
- Scheme: select Master Boot Record (4):
-
- Click the Erase button and wait for the computer to complete the erase process.
- Now drag and drop the "SymphonyDesktopUpdate" folder onto the newly formatted drive as shown in this video:
On Windows 10
- Right-click on Windows menu & choose RUN
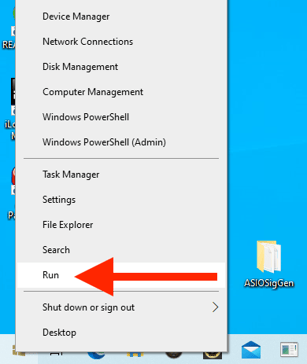
- type in diskpart, and press enter
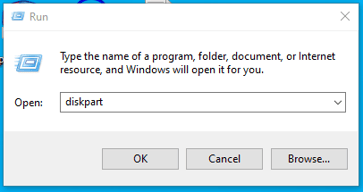
- type list disk, and press enter
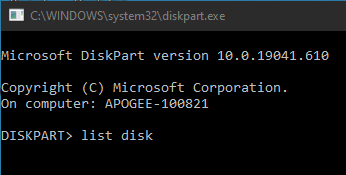
- It'll show the name of the disks. Find the name of the USB memory stick disk
- It'll show the name of the disks. Find the name of the USB memory stick disk
- Use this name in the next command (in this example, it's disk 1): select disk 1, and press enter
- WARNING: Do not select the wrong disk, such as your computer's hard drive, or other external drives that is not the USB thumb drive!! If you do, then the next step will COMPLETELY ERASE the data on that drive and this cannot be recovered
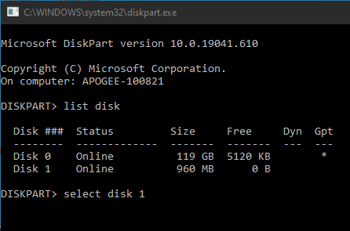
- type clean, and press Enter
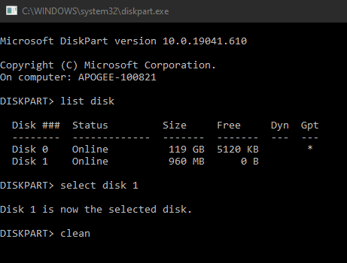
- It will say succeeded in cleaning the disk
-
Type Exit to close the window
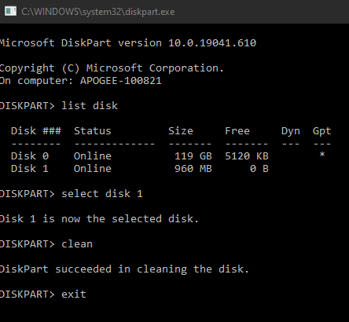
- Right-click the windows Start menu and choose Disk Management
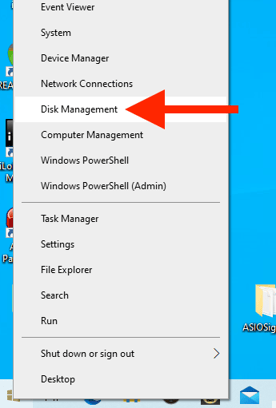
- The Removable disk will show and be labeled Unallocated
- Right-click on the unallocated volume and choose New Simple Volume
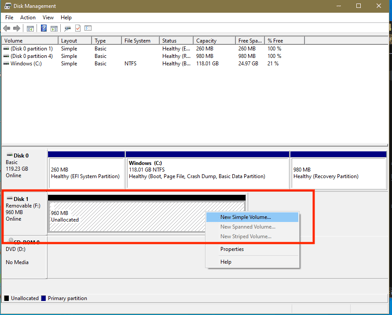
- Walk through the Volume Wizard until you get to "Format Partition"
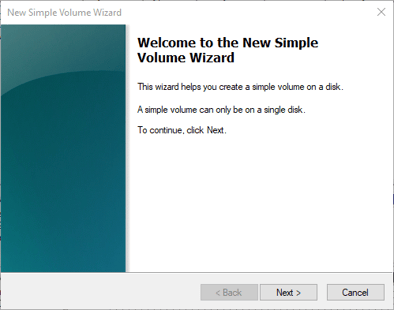
- Select "Format this volume with the following settings:
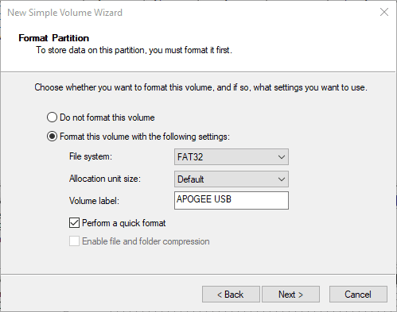
- Click Next, then click Finish to close the Wizard.
- When complete, go to your Downloads folder, double-click the SymphonyDesktopInstaller.zip to extract the contents, then drag the SymphonyDesktopUpdate folder into the USB drive.
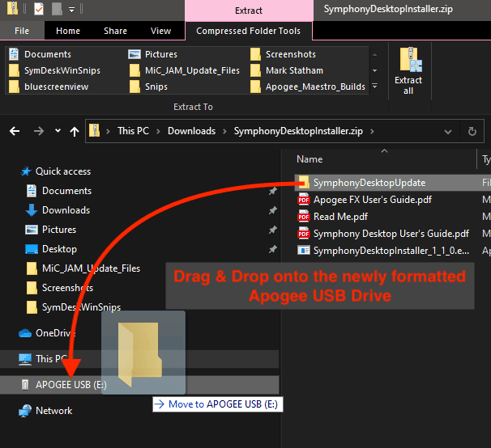
Eject the USB drive from your computer, insert into the Symphony Desktop, and proceed with the update.
- "USB drive missing SymphonyDesktopUpdate folder" -
The USB drive must be organized a specific way, containing a folder with a very specific name.
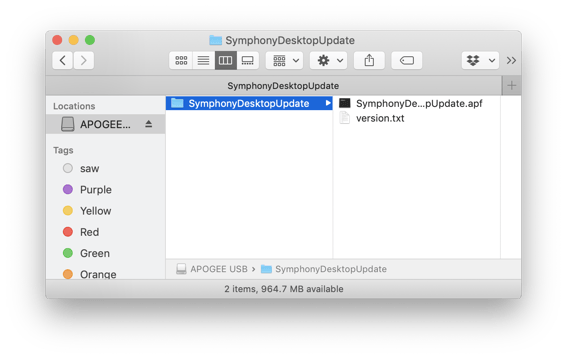
Once it looks like this, containing the files listed exactly as shown, you can eject the USB drive from your computer and insert it into the Symphony Desktop port labeled "USB Host".
